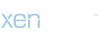semaver
New member
Microsoft işletim sistemine ne kadar çok özellik eklerse eklesin, her zaman daha hızlı, daha iyi veya farklı bir yol arayan kullanıcılar olacaktır. Bu yüzden Microsoft Windows PowerToys'u yarattı. Bu açık kaynaklı proje, Windows'da çeşitli görevleri gerçekleştirmek için kullanabileceğiniz çeşitli araçların bir koleksiyonudur. Örneğin, uygulama pencerelerini yönetebilir, dosyaları toplu olarak yeniden adlandırabilir, dosya içeriklerini önizleyebilir ve çok daha fazlasını yapabilirsiniz. Burada size Windows PowerToys'un en kullanışlı araçlarını ve bunları nasıl indireceğinizi gösteriyoruz.
Reklamcılık
Windows PowerToys nasıl indirilir
Daha önce, Microsoft PowerToys'ların her biri, özel bir Microsoft web sitesinden ücretsiz olarak indirilebilen ayrı bir yürütülebilir dosya olarak sunuluyordu. Microsoft, Windows 10 ve Windows 11 için biraz farklı bir yaklaşım benimsedi: tüm Windows 10 ve Windows 11 PowerToys artık kendiniz yapılandırabileceğiniz ücretsiz indirilebilir bir sistemin parçası. Her şeyi Microsoft Store veya GitHub'dan indirebilirsiniz. Aşağıdaki bağlantıları bulabilirsiniz:
Kurulumdan sonra, PowerToys'u doğrudan başlatabilirsiniz ve sol tarafta tüm kullanılabilir araçların bir listesini göreceksiniz. Burada bir araç seçerseniz, pencerenin sağ tarafında kısa bir açıklama ve nasıl çalıştırılacağını göreceksiniz. PowerToys ayarları da burada bulunabilir.

En kullanışlı 10 PowerToys
Koleksiyon artık Windows ile çalışmanızı kolaylaştırmak için tasarlanmış 20'den fazla PowerToys içeriyor. Burada size en kullanışlı olanları tanıtacağız.










(anka)
Reklamcılık
Windows PowerToys nasıl indirilir
Daha önce, Microsoft PowerToys'ların her biri, özel bir Microsoft web sitesinden ücretsiz olarak indirilebilen ayrı bir yürütülebilir dosya olarak sunuluyordu. Microsoft, Windows 10 ve Windows 11 için biraz farklı bir yaklaşım benimsedi: tüm Windows 10 ve Windows 11 PowerToys artık kendiniz yapılandırabileceğiniz ücretsiz indirilebilir bir sistemin parçası. Her şeyi Microsoft Store veya GitHub'dan indirebilirsiniz. Aşağıdaki bağlantıları bulabilirsiniz:
Kurulumdan sonra, PowerToys'u doğrudan başlatabilirsiniz ve sol tarafta tüm kullanılabilir araçların bir listesini göreceksiniz. Burada bir araç seçerseniz, pencerenin sağ tarafında kısa bir açıklama ve nasıl çalıştırılacağını göreceksiniz. PowerToys ayarları da burada bulunabilir.

En kullanışlı 10 PowerToys
Koleksiyon artık Windows ile çalışmanızı kolaylaştırmak için tasarlanmış 20'den fazla PowerToys içeriyor. Burada size en kullanışlı olanları tanıtacağız.
- Renk seçici
Ekranınızda görüntülenen bir rengi tasarımlarınıza dahil etmek için kaç kez istediniz? Zahmetli bir şekilde yeniden yaratmak yerine, PowerToys Renk Seçici'yi kullanarak herhangi bir rengi – RGB veya HEX kodunda olsun – tanımlayabilirsiniz. Varsayılan olarak, Renk Seçici'yi klavye kısayolunu kullanarak çalıştırırsınız [Windows] + [Shift] + [C] Ardından fare imlecinizi istediğiniz rengin üzerine getirin. Renk kodunun önizlemesini göreceksiniz ve ardından tek bir tıklamayla ek renk kodlarını görebileceğiniz ve bunları doğrudan kopyalayabileceğiniz bir pencere açılacak. Renk seçici rengi belirlediği anda bilgileri Windows panonuza kaydeder. Aracı PowerToys ayarlarında daha da yapılandırabilir ve örneğin hangi renk biçimlerini görmek istediğinizi seçebilirsiniz.

- Her zaman üstte
Birden fazla dosya veya uygulamadan bilgi toplamak için bir Word belgesi oluşturduğunuzu varsayalım. Bunlara göz atarken Word diğer pencerelerin arkasında kaybolabilir. Bunun olmasını önlemek için Always on Top PowerToy'u kullanabilirsiniz. Bu özellik, seçili pencerenin diğer tüm uygulamaların üstünde görünmesini sağlar. Yanlışlıkla Küçült'e tıklasanız bile, PowerToy'u devre dışı bırakana kadar pencere üstte kalır. Özelliği açmak veya kapatmak için pencereyi seçmeniz ve ardından tuşlara basmanız yeterlidir [Windows] + [Strg] + [T]. Seçilen pencerenin çevresinde, öne sabitlendiğini gösteren renkli bir kenarlık olacaktır.

- Fare yardımcı programları
Birden fazla monitörle çalışırken, fare imleci monitörler arasında kaybolabilir. Neyse ki, PowerToys imleç konumunu görüntülemeyi kolaylaştırır. Bir dahaki sefere imleciniz kaybolduğunda, yapmanız gereken tek şey iki kere , sol kontrol tuşu Ekran daha sonra kararacak ve imlecinizin etrafında bir daire oluşacak, böylece onu kaçırmadığınızdan emin olacaksınız.

- FancyZone'lar
FancyZones, ekranınızın etrafındaki pencereleri taşımanıza ve özel düzenlere yerleştirmenize olanak tanır. Bu şekilde çakışan pencerelere sahip olmazsınız ve iş akışınızı iyileştirebilirsiniz. Ve kendinize uygun bir düzen bulamazsanız pencerelerinizi tamamen farklı bir şekilde düzenleyebilirsiniz. Bunu yapmak için klavye kısayoluna basın [Windows] + [Shift] + [Ö] ve ardından yeni bir düzen oluşturun. Ekranınızın çok dağınık görünmesini önlemek için daha fazla bölge ekleyebilir, yeniden boyutlandırabilir veya aralarındaki boşluğu artırabilirsiniz. Sadece bir bölgeye pencere eklemek için, Shift tuşu siz onu hareket ettirirken. Daha sonra farklı bölgeleri göreceksiniz ve pencereyi oraya bırakabilirsiniz.

- Klavye kısayoluna genel bakış
Windows, üretkenliğinizi artırmanıza yardımcı olabilecek çeşitli klavye kısayollarına sahiptir, ancak bazen bunları hatırlamakta zorluk çekersiniz. Her seferinde bir klavye kısayolunu Google'da aramak yerine, PowerToys ile hafızanızı tazeleyebilirsiniz. Bunu yapmak için, en azından bu bir klavye kısayolunu hatırlamanız gerekir [Windows] + [Shift] + [‘] Yararlı genel bakışı açmak için.

- Ekran cetveli
Ekran Cetveli, ekranınızdaki öğeleri piksel cinsinden ölçmenize olanak tanır. Bunu yapmak için, tuşuna basın [Windows] + [Shift] + [M]Ekranın üst kısmındaki ekran cetveli araç çubuğunu açmak için. Kare kutuyu kullanabilirsiniz”Sınırlamalar” yazıp ekranınıza bir kutu çizin veya diğer öğelerin arasındaki yatay veya dikey mesafeyi ölçmek için diğer düğmeleri kullanın.

- Metin Çıkarıcı
Metin Çıkarıcı aracı, ekranın herhangi bir yerinden metin çıkarmak ve kopyalamak için optik karakter tanımayı (OCR) kullanır. Metin bir görüntü dosyasının veya seçilebilir metin içermeyen bir PDF dosyasının parçası olsa bile, Metin Çıkarıcı metni kopyalayıp başka bir yere yapıştırmanıza izin vermelidir. Klavye kısayoluna basın [Windows] + [Shift] + [T]Metin çıkarıcıyı açmak için. Ardından farenizi kullanarak ekranınızda kopyalamak istediğiniz metni içeren alanı vurgulayın. Sol fare düğmesini bırakın ve metin panoya kopyalanacaktır. Daha sonra metni bir metin programına geri yapıştırabilirsiniz. OCR mükemmel olmayabileceğinden metni düzelttiğinizden emin olun.

- Hızlı vurgulama
“Hızlı Vurgulama” ile vurgulu karakterler yaratabilirsiniz – özellikle diğer dillerde yazmak için. Bunu yapmak için, istediğiniz EdebiyatKlavyenizde vurgulamak istediğiniz ve aynı anda basmak istediğiniz Boşluk çubuğu. Daha sonra ekranın üst kısmında farklı semboller içeren bir çubuk göreceksiniz. Klavyenizdeki harfi basılı tutmaya devam edin ve boşluk çubuğunu kullanarak çubukta hareket edin. Doğru seçimi yaptığınızda, sadece klavyedeki harfi bırakın.

- Resim yeniden boyutlandırma
“Resim Yeniden Boyutlandırma”, Dosya Gezgini için hayatınızı kolaylaştıran bir eklentidir. Adından da anlaşılacağı gibi birden fazla resmi aynı anda yeniden boyutlandırmanıza olanak tanır. Görüntüleri seçin ve ardından bir Sağ tıkbağlam menüsünü açmak için. Sonra “Resim Yeniden Boyutlandırma ile Yeniden Boyutlandırma“. Açılan pencerede mevcut ayarlardan birini seçebilir veya kendinizinkini oluşturabilirsiniz. Ardından ” üzerine tıklayınUygula” Resimleri yeni boyutta kaydetmek için.

- Uyanış
Artık kullanmasanız bile bilgisayarınızı uyanık tutmanız gereken zamanlar vardır. Belki büyük bir dosya indiriyorsunuz veya bir oyun yüklüyorsunuz. Güç ayarlarınıza bağlı olarak bilgisayarınız uyku moduna geçerek işlemi kesintiye uğratabilir.
Güç ve uyku ayarlarını değiştirmek yerine artık Awake'i kullanabilirsiniz. Awake'i bilgisayarınızın süresiz veya belirli bir süre çalışmasını sağlayacak şekilde ayarlayabilirsiniz. Monitörü açık tutacak şekilde bile ayarlayabilirsiniz. Bunu yapmak için PowerToys ayarlarında seçeneği etkinleştirin ve ardından istediğiniz ayarları yapın.

(anka)