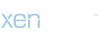semaver
New member
Windows 11: WiFi şifresini göster
WiFi şifrenizi unuttuysanız, bu sinir bozucu olabilir. Ancak, eğer daha önce hiç yaşadıysanız Windows 11 bilgisayarınızdan Bu Wi-Fi ağına bağlandığınızda, bilgisayarınız şifreyi kaydetmiştir. Şifreyi farklı şekillerde görüntüleyebilirsiniz. Size tam olarak nasıl çalıştığını göstereceğiz.
Reklamcılık
Windows 11 ayarlarında WiFi şifresini göster
Şu anda bağlı olduğunuz Wi-Fi ağının şifresini görüntülemek için Ayarlar'ı kullanın.
Adım adım talimatlarımızı izleyin veya hızlı başlangıç kılavuzunu görüntüleyin.
1. adım:
İlk önce şunu aç Windows Ayarları klavye kısayolunu kullanma [Windows] + . Ayarlarda kategoriyi seçin “Ağ ve İnternet” dışında.
Windows 11'de ağ ayarları aracılığıyla WiFi şifresini görüntüleyin
WiFi anahtarınızı görüntülemek için Denetim Masası'ndaki Ağ Ayarlarını da kullanabilirsiniz.
Adım adım talimatlarımızı izleyin veya hızlı başlangıç kılavuzunu görüntüleyin.

1. adım:
Aç şunu Kontrol Paneli Windows 11'in arama terimini girerek Windows arama çubuğu girin ve ardından sonucu “Kontrol Paneli” tıklamak.
Windows 11 komut isteminde WiFi şifresini göster
Windows Terminali, ilk kez kullananlar için biraz korkutucu olabilir ancak birkaç komut girerek WiFi güvenlik anahtarınızı hızlı bir şekilde görüntülemenize olanak tanır.
Adım adım talimatlarımızı izleyin veya hızlı başlangıç kılavuzunu görüntüleyin.

1. adım:
Arama terimini aşağıdaki alana yazarak Windows 11'de Komut İstemi'ni açın. Windows arama çubuğu giriş. Ardından sonucun altına tıklayın “Çabuk“seçenek üzerinde”Yönetici olarak çalıştır“.
Hızlı kılavuz: Ayarlar'da WiFi şifresini göster
- Klavyenizdeki tuşlara aynı anda basın [Windows] + Ayarlar'ı açmak için
[*]Şimdi “'ye tıklayınAğ ve İnternet“ve sonra şuraya git”Wifi“.
[*]Daha sonra “'ye tıklayınWi-Fi adı özellikleri“, burada Wi-Fi adı bağlı ağınızın adına karşılık gelir.
[*]Aşağı kaydırın ve “WiFi güvenlik kodunu göster” Açık “Fikir“. Daha sonra size ağ anahtarı gösterilecektir.
Hızlı kılavuz: Ağ ayarlarında WiFi şifresini görüntüleyin
- Windows arama çubuğuna ” terimini girinKontrol Paneli“. Ardından uygun sonucu seçin.
- Daha sonra “üzerine tıklayınAğ durumunu ve görevlerini görüntüleyin” ve yanındaki ağınızın adına gidin “Bağlantılar“.
- Yeni pencerede “'ye tıklayınKablosuz özellikler“.
- Tekrar bir pencere açılıyor. “Burada” sekmesini seçinGüvenlik” ve ardından seçeneği kontrol edin “Karakterleri göster“Şifreyi görmek için.
- ” terimini girinÇabukWindows arama çubuğunda “. Ardından aramanın sağ kısmındaki ” öğesine tıklayınYönetici olarak çalıştır“.
- Şimdi komut istemine aşağıdaki komutu girin ve ile onaylayın. [Enter]: netsh wlan show profile
- Artık PC'nizde kayıtlı tüm kablosuz ağ profillerini göreceksiniz. Bunu hatırla Ağın adıkimin şifresini bilmek istiyorsanız ve aşağıdaki komutta ” yerine girinWi-Fi adı“. Ardından bu komutu kullanın ve ile onaylayın. [Enter]: netsh wlan show profile name= "WLAN Name" key=clear
- Şimdi “adlı bir giriş görene kadar biraz aşağı kaydırın”Anahtar içerik“. Burada WiFi şifrenizi görebilirsiniz.
(anka)