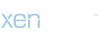semaver
New member
Excel: Zamanları çıkarın – bu şekilde çalışır
Excel'de zamanla çalışabilirsiniz bazen mantığa aykırı olabilir – özellikle zamanı çıkararak. Excel, zamanı saat ve dakika olarak düşündüğümüzden farklı olarak, zamanları ondalık değerler olarak saklar. Microsoft programında ayrıca negatif zaman değerlerinde ve tek bir günü aşan sürelerde sorunlar yaşanıyor. Excel'de zaman hesaplamalarınızı etkili bir şekilde nasıl gerçekleştirebileceğinizi size göstereceğiz.
Reklamcılık
Excel'de bir gün içinde değerleri çıkarın
İki zaman değeri arasındaki farkı bulmanın en kolay yolu eksi işaretini kullanarak küçük değeri büyük değerden çıkarmaktır. Bitiş zamanı her zaman başlangıç zamanından büyükse ve aynı gün içindeyse hesaplama oldukça basittir.
Adım adım talimatlarımızı izleyin veya hızlı başlangıç kılavuzunu görüntüleyin.
1. adım:
Yukarıdaki görseldeki veri setinde bitiş zamanı değerleri her zaman başlangıç zamanı değerlerinden büyüktür. Ayrıca bitiş zamanı değerleri içinde Bir gün. Bu nedenle, geçen veya çıkarılan zaman değerlerini elde etmek için C sütununun tamamını B sütunundan basit bir şekilde çıkartabilirsiniz. Örneğimiz için bu şuna benzer:
=C2-B2
Formülü kendi veri setinize göre değiştirmeniz gerekiyor.
Excel'de bir günü aşan değerleri çıkarın
Başlangıç zamanı ise önce Gece yarısı ve bitiş saatleri sonrasında gece yarısı, iki zaman arasındaki farkı çıkaracak bir formül oluşturmanız gerekir.
Adım adım talimatlarımızı izleyin veya hızlı başlangıç kılavuzunu görüntüleyin.

1. adım:
Yukarıdaki Excel veri setinde başlangıç ve bitiş zamanlarına ilişkin değerler bulunmaktadır. gece yarısı civarında dışarı çıkıyoruz ve bu nedenle aynı günde değiliz. Bu durumda Excel'de doğru zaman farkını hesaplamak için aşağıdaki IF formülünü çıkarma operatörüyle birlikte kullanabilirsiniz:
=EĞER(C2
Formülü kendi veri kümenize göre değiştirmeniz gerektiğini unutmayın. C2 C sütunundaki saatin B sütunundan küçük olup olmadığını kontrol eder. Durum böyleyse C'deki saat kullanılır 1 eklendiböylece B negatif bir sonuç üretmeden bu değerden çıkarılabilir.
Zaman birimlerini Excel'deki bir zamandan çıkarma
Bir formül kullanarak Excel'deki bir saatten saniyeleri, dakikaları veya saatleri çıkarabilirsiniz.
Adım adım talimatlarımızı izleyin veya hızlı başlangıç kılavuzunu görüntüleyin.

1. adım:
Yukarıdaki veri setinde, zaman verildiğinde insanların ne kadar süre orada bulunduğunu hesaplamak istiyoruz. 30 dakika mola düşülür. Bunun için aşağıdaki formülü kullanıyoruz:
=ZAMAN(SAAT(B2);DAKİKA(B2)-30;İKİNCİ(B2))
Bu, B2 hücresinde belirtilen zamandan yararlanır 30 dakika uzak. İlgili zaman değerinden sonra düşürmek istediğiniz süreyi yazarak formülü kendi durumunuza göre ayarlayın.
Zaman çıkarırken Excel'deki tarihler
Saat bilginizde saate ek olarak tarih de belirtmeniz durumunda yukarıda anlatılandan farklı bir şekilde ilerlemeniz gerekmektedir. Çünkü Excel aksi takdirde yalnızca süreleri çıkarır, ancak tarihi tamamen dışarıda bırakır. Ancak farklı günlerin saatlerini de hesaplamak için küçük bir ayarı değiştirmeniz gerekir.
Adım adım talimatlarımızı izleyin veya hızlı başlangıç kılavuzunu görüntüleyin.

1. adım:
Yukarıdaki veri seti, B sütununda her rapor için ayrılan süreyi, C sütununda ise ihtiyaç duyulan gerçek süreyi göstermektedir. Örneğimizde, gönderimlerin ne kadar geciktiğini hesaplamak istiyoruz. Bunu yapmak için öncelikle aşağıdaki formülü kullanırız:
=C2-B2
Hızlı Kılavuz: Bir gün içinde çıkarma
- Başlangıç zamanlarınız ve bitiş zamanlarınız varsa içinde aynı 24 saat içinde aşağıdaki formülü kullanabilirsiniz: =(Wert2)-(Wert1)
- Sonuçlarınız şu şekilde olacak: Ondalık sayılar görüntüleniyor, bunu değiştir biçim hücrelerin. İşaret Bunu yapmak için tüm sonuç hücrelerini seçin ve bir tane yapın Sağ tıklama. Ardından ” seçeneğini seçinHücreleri biçimlendir…” Açık.
- Daha sonra soldaki seç “zaman” ve ardından istediğiniz formatı belirtin. Son olarak ” öğesine tıklayınTAMAM“.
- Eğer bitiş zamanlarınız artık başlangıç saatleriyle aynı 24 saat içinde değilse aşağıdaki formülü kullanmanız gerekir: =WENN(Wert2<Wert1; Wert2+1-Wert1; Wert2-Wert1)
- Şimdi sonuçlarınızı görün Ondalık sayılaryapmalısın biçim değiştirmek. İşaret Bunun için sonuç hücreleriniz, bir tane yapın Sağ tıklama ve ardından ” seçeneğini seçinHücreleri biçimlendir…” Açık.
- Daha sonra soldaki seç “zaman” ve istediğiniz formatı ayarlayın. Son olarak ” üzerine tıklayınTAMAM“.
- Mesela ister misin? 30 dakika Excel'deki bir zamandan çıkarmak için aşağıdaki formülü kullanın: =ZEIT(STUNDE(Wert);MINUTE(Wert)-30;SEKUNDE(Wert)). Bu formül, zaman biriminden sonra düşülecek sürenin yazılmasıyla kolayca ayarlanabilir.
- Eğer şimdi buradaysan Ondalık sayılar sonuç olarak buna ihtiyacın var biçim hücrelerin değişimi. Bunun için işaret Hepsi sonuç hücreleri, bir tane oluşturuyor Sağ tıklama ve devam et”Hücreleri biçimlendir…“.
- Soldaki kategoriye geçin “zaman” ve istediğiniz formatı seçin. Ardından ” ile onaylayınTAMAM“Sağ alt.
- Öncelikle farklı tarihlere sahip saatleri birbirinden çıkarmak için aşağıdaki formülü kullanın: =(Wert2)-(Wert1)
- Sonuçlarınız şu anda mevcutsa Ondalık sayılar görüntüleniyorsa bunu değiştirin Hücre biçimi. Bunun için işaret sonuç hücreleriniz, bir tane yapın Sağ tıklama ve sonra şuraya gidin: “Hücreleri biçimlendir…“.
- Daha sonra soldaki seç “Gelenek” ve formatı ayarlayın [h]:dd:ss sıkıca. ” ile onaylayınTAMAM“Sağ alt.
- Negatif sonuçların artık doğru şekilde görüntülendiğinden emin olmak için sol üstteki ” simgesine tıklayındosya“ve ardından sol altta açın”Seçenekler“.
- Şimdi soldaki kategoriyi açın “Gelişmiş“. Başlığa ilerleyin “Bu çalışma kitabını hesaplarken“, bunu buraya koy Kanca “de1904 tarihlerini kullan” ve ile onaylayın “TAMAM“.
(işba)