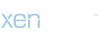semaver
New member
Discord başlamazsa arkadaşlarınızla sohbet edemez ve arama yapamazsınız, bu da oyun oturumları için sorun teşkil eder. Discord'un açılmamasının birkaç nedeni var. Ancak genellikle sorunu hızlı bir şekilde çözebilirsiniz.
Reklamcılık
Discord başlamazsa yapabilecekleriniz:
Sorunu gidermek için uygulayabileceğiniz birkaç çözüm vardır:

Discord'u görev yöneticisinden kapatabilirsin.

Yeniden başlatma birçok sorunu çözer.

Proxy, cihazınız ile internet arasında aracı görevi görür ve ağ trafiğini değiştirerek veya engelleyerek Discord'u bozabilir.

Güncellemeler genellikle hatalı yazılımı düzeltir.

Geçici dosyalar, Discord'u bir sonraki başlatışınızda yeniden oluşturulacağından güvenli bir şekilde silinebilir.

Sisteminizde bir sorun varsa, bu tarama sizin için sorunu otomatik olarak algılayacak ve düzeltecektir.

PC'nizde tarih ve saatin otomatik olarak ayarlanması, sistemin istikrarlı çalışmasını, güvenlik güncellemelerini ve İnternet hizmetleriyle senkronizasyonu sağlar.

Discord'un Başlat menüsündeki veya görev çubuğundaki kısayolu bozulabileceğinden, Discord'u Dosya Gezgini'ndeki yürütülebilir dosyadan başlatmak yardımcı olabilir.
(anka)
Reklamcılık
Discord başlamazsa yapabilecekleriniz:
Sorunu gidermek için uygulayabileceğiniz birkaç çözüm vardır:
- Discord'dan çıkmaya zorla
Bir program başlamazsa bir yerde sıkışmış olabilir. Bu nedenle programı bilgisayarınızın görev yöneticisinden kapatıp yeniden başlatmayı deneyin. Bunu yapmak için klavye kısayolunu kullanarak görev yöneticisini açın. [Strg] + [Shift] + [Esc] kullanmak. Ardından Discord işlemini arayın ve tıklayın. Sonra şuraya git: “Görevi sonlandır“. Ardından Discord'u tekrar çalıştırın ve uygulamanın bu sefer başlayıp başlamadığına bakın.

Discord'u görev yöneticisinden kapatabilirsin.
- Bilgisayarı yeniden başlat
Bilgisayarınızı yeniden başlatmak, sistemi güvenli bir duruma getirdiği için birçok sorunu çözebilir. Sol alttaki simgesine tıklayarak bilgisayarınızı yeniden başlatın Windows sembolü tıklayın ve buna tıkladıktan sonra Güç sembolü seçenek “Yeniden başla” seçmek.

Yeniden başlatma birçok sorunu çözer.
- VPN veya proxy'yi devre dışı bırakın
VPN kullanıyorsanız veya internete proxy üzerinden bağlanıyorsanız bu durum Discord'un çalışmamasına neden olabilir. Bu olasılığı ortadan kaldırmak için VPN'nizle bağlantınızı kesin veya proxy'nizi devre dışı bırakın. Bir VPN'i devre dışı bırakmak veya bağlantısını kesmek için VPN uygulamanızı kullanın. Windows bilgisayarda proxy'lerin nasıl devre dışı bırakılacağı hakkında başka bir makale okuyun. Ardından Discord'un çalışıp çalışmadığını kontrol edin. Bu durumda bağlandığınız VPN sunucusunu değiştirin veya başka proxy'ler deneyin.

Proxy, cihazınız ile internet arasında aracı görevi görür ve ağ trafiğini değiştirerek veya engelleyerek Discord'u bozabilir.
- DNS önbelleğini temizle
İnternet bağlantınızla ilgili bir sorun yaşadıysanız veya VPN'nizi yeni kapattıysanız ya da proxy bağlantınız kesildiyse, sonuçları görmek için DNS önbelleğinizi temizlemeniz gerekebilir. Bunu yapmak için düğmelere aynı anda basın [Windows] + [R] ve sonra komutu ver ipconfig /flushdns A. Komutu çalıştır [Enter] dışında.
- Güncellemeleri yükle
Bazı durumlarda Windows'un eski bir sürümü Discord uygulamasının beklenmedik şekilde davranmasına neden olabilir. Sorununuzun nedeni buysa, mevcut sistem güncellemelerini indirip yükleyerek sorunu çözebilirsiniz. Windows güncellemelerini manuel olarak nasıl yükleyeceğinizi başka bir makalede öğrenebilirsiniz.
Ayrıca Discord'unuzun her zaman güncel olduğundan emin olmalısınız. Bu yalnızca güvenlik açısından değil aynı zamanda sorun giderme açısından da önemlidir. Bunu yapmak için, başlatmayı denedikten sonra yukarıyı gösterene tıklayın. Ok tam olarak Görev çubuğu. Saatin yanındaki bildirim alanında Discord simgesini görürseniz, sağ tıklayın ve “Güncellemeleri kontrol edin“. Bu, web sitesine gidip en son sürümü indirmekten daha hızlıdır. Ancak bu işe yaramazsa, bir sonraki en iyi seçenek indirme sayfasını ziyaret etmektir: https://discord.com/download. İndirdiğiniz yer burasıdır. son sürümü indirip yükleyin.

Güncellemeler genellikle hatalı yazılımı düzeltir.
- Geçici dosyaları silin
Bozuk geçici dosyalar Discord uygulamasının normal şekilde açılıp çalışmasını engelleyebilir. Bu sorunu düzeltmek için AppData ve LocalAppData klasörlerindeki tüm dosyaları silmeniz gerekir. Bunu yapmak için önce klavye kısayolunu kullanın [Windows] + [R] ve ardından yeni pencerede komutu girin %appdata% A. Daha sonra Explorer açılır ve artık “” klasörünü bulabilirsiniz.anlaşmazlık” sil. Tuş kombinasyonunu tekrarlayın ve bu sefer girin %localappdata% A. Burada da “klasörünü silin”Anlaşmazlık“. Dosyaları sildikten sonra Discord'u yeniden başlatmayı deneyin.

Geçici dosyalar, Discord'u bir sonraki başlatışınızda yeniden oluşturulacağından güvenli bir şekilde silinebilir.
- Sistem dosyalarını kontrol edin
Discord dosyalarınızın bozulmuş veya silinmiş olma ihtimali vardır. Discord'u yeniden açabilmeniz için eksik veya bozuk dosyaların kesinlikle geri yüklenmesi gerekir. Windows'un adında bir aracı var Sistem Dosyası DenetleyicisiKısaca SFC, bozuk sistem dosyalarını ve ilgili bazı sorunları otomatik olarak düzeltebilir.
Klavye kısayolunu kullanın [Windows] + [R] ve komutu ver cmd A. Daha sonra aynı anda tutun [Strg] + [Shift] + [Enter] Komut İstemi'ni yönetici olarak çalıştırmak için. Daha sonra yeni pencerede komutu girin sfc /scannow ardından [Enter] A. Daha sonra tarama başlayacaktır. Başarılı bir şekilde tamamlanırsa bilgisayarınızı yeniden başlatın ve Discord'u tekrar açmayı deneyin.

Sisteminizde bir sorun varsa, bu tarama sizin için sorunu otomatik olarak algılayacak ve düzeltecektir.
- Tarih ve saati otomatik olarak ayarla
Discord sunucularına çevrimiçi olarak bağlandığından doğru tarih ve saat ayarlarının yapılması önemlidir. Eğer bunu manuel olarak ayarladıysanız değiştirmelisiniz. Bunu yapmak için açın Windows Ayarlarıklavye kısayolunu kullanarak [Windows] + kullanmak. Ardından ” seçeneğini seçinzaman ve dil” ve tıklayın “Tarih ve saat“. Ardından ” seçeneğini etkinleştirinSaati otomatik olarak ayarla“.

PC'nizde tarih ve saatin otomatik olarak ayarlanması, sistemin istikrarlı çalışmasını, güvenlik güncellemelerini ve İnternet hizmetleriyle senkronizasyonu sağlar.
- Discord.exe'yi orijinal kurulum konumundan başlatın
Normalde Discord'u başlatmak için kullandığınız kısayol hatalıysa başlatma sorunları yaşayabilirsiniz. Discord'u doğrudan kurulum konumundan Explorer aracılığıyla başlatmak bu sorunları çözebilir. Bunu yapmak için Explorer'ınızı açın ve Discord exe dosyasının bulunduğu yola gidin. Discord'u kurduğunuzda konumu değiştirmediyseniz dosya şu yolda olmalıdır: C:/Kullanıcılar/Ad/AppData/Local/Discord/app-xxxxx. Bu klasörü bulmak için gizli öğeleri göstermeniz gerekir. Bunu yapmak için Windows 10'da Explorer'ın üst kısmındaki ” simgesine tıklayın.Fikir“ve sonra kontrol et”Gizli öğeler“. Windows 11'de bunun yerine ” öğesine tıklayınGöstermek“, “Yavaş yavaş kaybol“ve sonra”ya tıklayınGizli öğeler“. Ardından dosyayı çalıştırın “Discord.exe“bir giriş yaparak Çift tıklama üzerinde yap.

Discord'un Başlat menüsündeki veya görev çubuğundaki kısayolu bozulabileceğinden, Discord'u Dosya Gezgini'ndeki yürütülebilir dosyadan başlatmak yardımcı olabilir.
- Discord web sürümünü kullanın
Discord bilgisayarınızda düzgün çalışmıyorsa geçici olarak web sürümüne geçebilirsiniz. Bunu yapmak için aşağıdaki bağlantıyı seçtiğiniz bir tarayıcıda açın: https://discord.com/login. Daha sonra Discord kimlik bilgilerinizle giriş yapın. Daha sonra Discord'u her zamanki gibi kullanabilirsiniz, ancak yalnızca doğrudan tarayıcıda.
(anka)