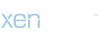semaver
New member
Android: Panoyu aç – işte böyle
Çoğu zaman, Android akıllı telefonunuza kopyaladığınız şey hemen başka bir yere yapıştırılır. Peki ya birkaç saat önce kopyaladığınız bir öğeyi yapıştırmak isterseniz? Ya da belki birkaç öğeyi kopyalayıp birbiri ardına yapıştırmak istiyorsunuz? Bu gibi durumlarda pano geçmişi çok kullanışlıdır. Farklı klavyeleri kullanarak Android telefonunuzda nasıl görüntüleyeceğinizi size göstereceğiz.
Reklamcılık
Samsung klavyesinde Android pano geçmişi
Bir Samsung telefonu kullanıyorsanız, muhtemelen Samsung klavyesini panosuyla birlikte kullanıyorsunuzdur.
Adım adım kılavuzumuzu takip edin veya hızlı kılavuza göz atın.
1. adım:
Öncelikle istediğiniz metni kopyalayın. Bu, vurgulanana kadar bir kelimeyi basılı tutarak yapılabilir. O zaman ikisini kullan Oklar metnin başına ve sonuna gidin ve ardından “Kopyala“.
Gboard pano geçmişi
Gboard çoğu Android cihazında varsayılan klavyedir. Panoyu buradan da açabilirsiniz.
Adım adım kılavuzumuzu takip edin veya hızlı kılavuza göz atın.

1. adım:
Öncelikle kaydetmek istediğiniz metni panoya kopyalayın. Bunu yapmak için bir kelimeyi basılı tutun ve ardından ikisini kullanın. Oklar başlangıç ve bitiş. Ardından “Kopyala“.
Microsoft SwiftKey'de pano geçmişi
Microsoft SwiftKey, akıllı telefonunuza ücretsiz olarak yükleyebileceğiniz en popüler klavye uygulamalarından biridir. Burada ayrıca pano geçmişini de görüntüleyebilirsiniz.
Adım adım kılavuzumuzu takip edin veya hızlı kılavuza göz atın.

1. adım:
Öncelikle istediğiniz metni bir kelimeyi basılı tutarak ve ardından iki düğmeyle seçerek kopyalayın. Oklar Ardından “Kopyala“.
Android için üçüncü taraf pano yöneticileri
Panonuzun tüm kopyalama geçmişinizi kaydetmesini istiyorsanız Gboard veya Microsoft SwiftKey'in yerleşik panosuna güvenemezsiniz çünkü bunlar genellikle geçmişi bir saat sonra siler. Dolayısıyla, kopyalanan öğelerinizin kalıcı bir kaydına ihtiyacınız varsa Clipboard Manager gibi bir üçüncü taraf uygulamasını yüklemenizi öneririz.
Adım adım kılavuzumuzu takip edin veya hızlı kılavuza göz atın.

1. adım:
Aç Pano Yöneticisi Uygulaması ve ihtiyaç duyduğu tüm izinleri verin. Ardından “Başlangıç“.
Hızlı Kılavuz: Samsung Klavyede Pano
- Akıllı telefonunuzda, basılı tutarak ve ardından ” öğesini seçerek bir metin parçasını kopyalayın.KopyalaSeçme “.
- Sonra bir yazın Metin alanıKlavyeyi açmak için.
- Klavyenin sağ üst kısmındaki menüye gidin. üç nokta ve ardından ” seçeneğini seçinPano” dışında.
- Artık panodaki bir girişe dokunarak onu metin alanına yapıştırabilirsiniz.
- Bir girişi basılı tutarsanız, onu işaretleyebilirsiniz. İle Kilit sağ altta bu engellendiböylece bir saat sonra otomatik olarak silinmez. Hakkında atık kağıt kutusu-Yapabileceğiniz sembol silmek.
- Akıllı telefonunuzda, basılı tutarak bir miktar metni kopyalayın ve ardından “KopyalaSeçme “.
- Daha sonra bir tuşa tıklayarak klavyeyi açın. Metin alanı musluk.
- Daha sonra klavyenin sol üst köşesine gidin ve simgenin bulunduğu simgeye tıklayın. dört kare ve ardından ” öğesine dokununPano“.
- Burada en son kopyalanan beş öğeyi bulacaksınız; bunları yalnızca öğesine dokunarak kopyalayabilirsiniz. Metin alanı ekleyebilir.
- Bir öğeyi basılı tutarsanız şunları yapabilirsiniz: toplu iğneotomatik olarak silinmemesi için. Öğeyi buradan da silebilirsiniz silmek.
- Bir kelimeyi basılı tutarak ve ardından ” öğesine dokunarak akıllı telefonunuzdaki bir metni kopyalayın.Kopyala” Gitmek.
- Şimdi bir tanesine dokunun Metin alanıKlavyeyi açmak için.
- Klavyenin üzerindeki sembol satırında Panoetrafında Pano açmak.
- Burada son bir saat içinde kopyaladığınız maksimum 30 öğeyi görebilirsiniz. İlgili metni kopyalamak için bir girişe dokunun. Metin alanı eklemek için.
- öğesine dokunun toplu iğne Bir giriş sabitlenir ve bir saat sonra otomatik olarak silinmez.
- İçin Silmek silip süpürmek girişi sağdan veya soldan yapın.
- Pano Yöneticisi uygulamasını ilk kez açtıktan sonra gerekli izinleri verdikten sonra “Başlangıç“.
- Daha sonra metni her zamanki gibi basılı tutup ardından ” öğesini seçerek kopyalayabilirsiniz.Kopyala” seçmek.
- Daha sonra açın Pano Yöneticisi Uygulaması ve kopyalanan tüm öğeleri burada görün.
- Ekranın sağ kenarındaki sembol ile öğeleri hızlı bir şekilde geri yükleyebilirsiniz. kopyala.
- Bir öğeye dokunduğunuzda, diğer seçeneklern, örneğin öğeyi paylaşmanıza veya silmenize olanak tanır.
(anka)
Haberin Sonu